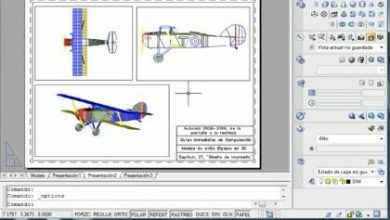برنامج جيد لحفظ الشاشة وتحرير الفيديو
في هذا العصر الجديد 2.0 ، تغيرت التقنيات بشكل كبير ، لدرجة أنها تسمح لنا بالوصول إلى أماكن كانت مستحيلة في السابق. يتم حاليًا إنشاء الملايين من البرامج التعليمية حول مواضيع متعددة وتستهدف جميع أنواع الجماهير ، ومع مرور الوقت أصبح من الضروري امتلاك أدوات تحفظ الإجراءات التي ننتجها من خلال شاشة الكمبيوتر ، على سبيل المثال ، تتطلب دروس الفيديو لعمليات التحرير مثل القص والسرد وإضافة محتوى نصي أو تصدير المحتوى إلى تنسيقات مختلفة ، لتقديم منتج عالي الجودة.
لهذا هناك أداة يستخدمها المحترفون لإظهار الجمهور كيفية القيام ببعض العمليات أو حل المشكلات أو التعليم ببساطة. نحن نتحدث عن سكرينكست-O-ماتيتش، والذي يسمح بالتسجيل من خلال موقعه على الويب أو عن طريق تنزيل التطبيق على جهاز الكمبيوتر ، يمكنك استخدام أي من العرضين التقديميين للتطبيق حيث أنهما متماثلان تمامًا. تسلط هذه المقالة الضوء على فوائدها الرئيسية.
-
لقطة الشاشة

عندما يكون موضوع تسجيل البرنامج التعليمي واضحًا ، فإننا نفتح التطبيق لإجراء التسجيل المقابل ، في شريط القوائم ويقع زر "التسجيل" كخيار أول.

ثم يتم عرض إطار ، والذي يحدد الحد الذي يجب فيه العثور على كل شيء تريد تسجيله ، ويمكن ضبطه بقدر ما يلزم. يشير إلى نوع التسجيل:
- فقط على الشاشة (1) ،
- كاميرا ويب (2)
- أو شاشة وكاميرا ويب (3) ،
- يتم تعيين التفضيلات المقابلة: حد زمني محدد (4) ،
- الحجم (5) ،
- السرد (6)
- أو إذا كان من الضروري تسجيل أصوات الكمبيوتر (7).
- يمكنك الوصول إلى قائمة تفضيلات أخرى (8) ، حيث ستحدد ما سيكون مفتاح الإيقاف المؤقت ، أو كيفية العد التنازلي ، أو شريط التحكم ، أو عناصر التحكم في التسجيل أو التكبير / التصغير.
لإضافة بعض عناصر التركيز مثل الأسهم والساحات والمربعات البيضاوية ، يمكنك إبراز بعض النص والانتقال إلى الشريط الرئيسي أثناء التسجيل ووضع زر "القلم الرصاص". سيتم إيقاف التسجيل مؤقتًا وتبدأ عملية إضافة أكبر عدد ممكن من العناصر عند النظر إليها ، يمكنك رؤيتها في الصورة التالية.

كما أن زوم أو إلى جزء معين من اللوحة أثناء التسجيل ، يتم إجراء نقرة مزدوجة في المنطقة المحددة ، ثم استئناف التسجيل اضغط الزر الأحمر في شريط الأدوات ومتابعة العملية.


في نهاية عملية التسجيل ، سيتم عرض الفيديو في النافذة الرئيسية للتطبيق ، وفي هذه النافذة يتم تطبيق عمليات تحرير أخرى ، حيث يمكنك إضافة عناصر وسائط متعددة ، مثل الترجمة من الملف أو التعرف على الصوت (تقوم بإنشاء نص وفقا للسرد) ، والمقطوعات الموسيقية (تقدم بعض ملفات الموسيقى بشكل افتراضي ، أو من الممكن إضافة بعض الملفات التي تعتبرها مفيدة).

-
تحرير مقاطع الفيديو
بالنسبة لتحرير الفيديو ، هذا التطبيق مكتمل للغاية ، فهو يوفر عددًا كبيرًا من الأدوات لجعل الفيديو التعليمي منتجًا ممتعًا وتوضيحيًا. سنأخذ أي مقطع فيديو على جهاز الكمبيوتر الخاص بنا لإظهار الإجراءات التي يمكن تنفيذها من قائمة التعديل. عند تحميل الفيديو ، تظهر الشاشة الأولى مع التقاط الفيديو (1) والجدول الزمني (2) ، في الهامش الأيسر هي خصائص اللوحة القماشية (3) ، أي حجم الفيديو ، في هذه الحالة هو 640 × 480.
وبالمثل، خصائص الصوت (4) حيث الخيار لتصدير الصوت من الفيديو أو استيراد أي شيء آخر من جهاز الكمبيوتر إلى تضمين ذلك في لوحظ تسجيل. إذا تم تسجيل الفيديو مع شاشة خيار وكاميرا ويب، يمكنك تفعيل خيار لعرض مربع مع صورة من كاميرا ويب (5)، يحدث أيضا أن المؤشر، يمكنك إظهار أو إخفاء مساره في الفيديو ( 5).

أدوات التسجيل لديها سكرينكست-O-ماتيك هي:
 Cut: يُستخدم لقطع أجزاء الفيديو غير ذات الصلة.
Cut: يُستخدم لقطع أجزاء الفيديو غير ذات الصلة.- نسخ: تحدد هذه الأداة كل مقاطع الفيديو التي تحتاج إلى نسخ متماثل
- إخفاء: يمكنك إخفاء مربع صورة كاميرا الويب أو مؤشر الماوس.
- إدراج: هي وظيفة لإضافة تسجيل جديد ، أو تسجيل سابق ، أو إدراج إيقاف مؤقت في الفيديو ، أو إضافة ملف فيديو خارجي أو لصق مقطع تسجيل تم نسخه مسبقًا من فيديو آخر.
- الرواية: من خلال الميكروفون يمكنك إضافة ملف صوتي على الفيديو.
- التداخل: مع هذه الأداة يمكنك وضع عدة عناصر في الفيديو، من مرشحات مثل طمس، والصور، ملامح الفيديو، والسهام، وتسليط الضوء على جزء فقط من الفيديو من خلال الإطار، والنص (اللون والشكل والنوع elege الخط) ، لصق التراكبات (لوضع عدة أسهم ، واحد ، ثم نسخ ولصق عدة مرات حسب الضرورة).
- استبدال: استبدال الفيديو الحالي أو تغيير إطار معين من الفيديو ووضع آخر.
- السرعة: تسريع التسجيل أو إلغاء تسريعه.
- النقل: إضافة نوع الانتقال من صورة إلى أخرى.
- مستوى الصوت: اضبط أقسام الفيديو بمستوى صوت أعلى أو أقل.
-
إنتاج مقاطع الفيديو النهائية
في نهاية الفيديو ، ووفقًا للإصدار ، انقر فوق الزر "تم" ، والذي يؤدي إلى الشاشة الرئيسية للتطبيق ، هناك خياران للتوفير:
- انقاذ على جهاز الكمبيوتر الخاص بك: يتم وضع صيغة الفيديو بين MP4، AVI، FLC، GIF، اسم الملف ومسار الانتاج والجودة النقر (منخفضة، عالية أو عادية) في نهاية تنشر محدد يتم اختياره.
- Screencast-O-Matic: يعرض هذا الخيار بيانات الحساب الذي ينشر الفيديو والعنوان والوصف وكلمة المرور والرابط المخصص (إذا كان مطلوبًا) والجودة والترجمات وأين سيكون مرئيًا. تمتد رؤية الفيديو في أكثر منصات الويب شيوعًا ، مثل Vimeo أو YouTube أو Google Drive أو Dropbox ، إذا لم يكن من الملائم نشرها ، فسيتم إلغاء تنشيط هذا الخيار.
هناك العديد من الأشياء التي يمكن القيام به مع سكرينكست-O-ماتيك مجانا ممكن لتسجيل ما يصل إلى 15 دقائق، MP4، AVI وصيغ FLV وتحميل المحتوى إلى منصات الويب المذكورة أعلاه، ولكن ل المستخدمين علاوة هناك مزايا كبيرة ، مثل وجود مساحة تخزين على الإنترنت واسترداد في حالة الفشل ، مع هذه الوظيفة يمكنك حجز مساحة على قرص الكمبيوتر الشخصي ويمكنك الوصول من صفحة الويب إلى جميع التسجيلات في أي جهاز كمبيوتر .
المستخدمين علاوة يتمتعون بإمكانية الوصول إلى أدوات التحرير وتسجيل الصوت من خلال الميكروفونات والتسجيل فقط من كاميرا الويب والرسم والتكبير أثناء التسجيل.