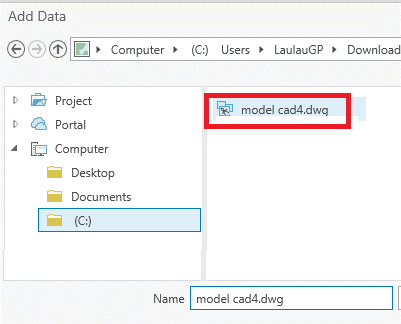قم بتحويل بيانات CAD إلى GIS باستخدام ArcGIS Pro
يعد تحويل البيانات التي تم إنشاؤها باستخدام برنامج CAD إلى تنسيق GIS روتينًا شائعًا للغاية ، خاصة وأن التخصصات الهندسية مثل المسح أو السجل العقاري أو البناء لا تزال تستخدم الملفات المضمنة في برامج التصميم بمساعدة الكمبيوتر (CAD) ، مع منطق البناء غير الموجه للكائنات ولكن للخطوط والمضلعات والتجمعات والتسميات الموجودة في طبقات (طبقات) مختلفة. على الرغم من أن الإصدارات الجديدة من برنامج CAD لديها بشكل متزايد نهج موجه للكائنات مع التفاعل مع قواعد البيانات المكانية ، إلا أن التوافق بين هذه التخصصات لا يزال يتطلب عمليات تحويل.
ما المتوقع الحصول عليه: قم باستخراج الطبقات من ملف CAD إلى GIS ، لإجراء تحليل للمنطقة فيما بعد ، على سبيل المثال ، نستخدم ملف CAD يحتوي على معلومات عن خصائص المساحية ، والمعلومات الهيدروغرافية ، وهي الأنهار وغيرها من الهياكل المبنية.
ما يجب أن يكون لديك في نهاية العملية هو طبقة من الأرض ، وطبقة من الأنهار وطبقة من الهياكل ، والشكل الأولي لكل طبقة يطيع طبيعة الأصل.
البيانات والإمدادات المتاحة: ملف CAD ، في هذه الحالة dwg من أوتوكاد 2019.
تسلسل الخطوات مع ArcGIS Pro
الخطوة 1. استيراد ملف CAD
كما هو موضح أعلاه ، يجب أن يكون لديك ملف .dwg أو .dgn أو .dxf ، (تنسيق CAD) ، يتم تحديده من علامة التبويب الخريطة الخيار إضافة البياناتهناك يتم البحث في الملف المقابل. هنا يبدأ عند هذه النقطة تعقيد عرض البيانات حسب إصدار الملف ، كان هناك ملف .dwg في أوتوكاد 2019 ، عند إدخال الطبقة في ArcGIS Pro ، يقوم النظام بقراءة مجموعة الطبقات ، ولكن في جدول السمات ، يبدو أن الطبقات لا تحتوي على أي كيان ، كما يمكن رؤيته في الشكل التالي.

عند عرض الملف الأصلي ، في AutoCAD Civil3D ، يمكن ملاحظة أنه يحتوي على معلومات.

قبل الاعتقاد بأن الملف تالف أو لا يحتوي على معلومات ، من الضروري مراعاة إصدارات dwg التي يقبلها ArcGIS Pro:
ل. dwg و. dxf
- القراءة ، ولكن لم يتم تصديرها: نسخة 12 و 13 من أوتوكاد
- قراءة مباشرة وتصديرها: إصدارات أوتوكاد 2000 v15.0، 2002 v15.0، 2004 v16.0، 2005 v16.1، 2006 v16.2، 2007 v17.0، 2008 v17.1، 2009 ضد 17.2، 2010 v18.0، 2011 v18.1، 2012 v18.2، 2013 v19.0، 2014 v19.1، 2015 ضد 20.0، 2016 v20.1، 2017 v21.0 و 2018 v22.0.
ل
- القراءة ، ولكن لم يتم تصديرها: MicroStation 95 v5.x ، MicroStation SE v5.x ، MicroStation J v 7.x
- قراءة مباشرة ومصدرة: MicroStation V8 v 8.x
كما ترى ، في وقت إعداد هذا البرنامج التعليمي ، لا يدعم ArcGIS Pro قراءة البيانات وتصديرها من AutoCAD 2019 ، لذلك لا يوجد عرض للكيانات في طريقة العرض ، والشيء المضحك هو أن ArcGIS Pro لا يشير إلى أخطاء أثناء الطبقات الملتصقة ، ولا تحذر من أن الملف غير متوافق مع الإصدار. قم بتحميل المعلومات بهيكل CAD ولكن بدون بيانات.
بعد تحديد هذا ، فقد كان من الضروري استخدام TrueConverter لتحويل ملف dwg ، في هذه الحالة قمنا به إلى إصدار 2000.
الخطوة 2. تحويل البيانات من ملف CAD إلى SHP
يتم تحديد الطبقات التي تريد استخراجها ، إذا كانت جميع بيانات CAD مطلوبة ، يجب علينا فقط تصدير كل عنصر كشكل ، عند تحديد CAD ، تظهر علامة تبويب. أدوات CAD ، في الأدوات يمكنك العثور على هذه العملية نسخ الميزات، يفتح لوحة تظهر المدخلات والمخرجات المعلمات ؛ الإدخال هو الطبقة المحددة ، في هذه الحالة ، ويمكن أن يكون الإخراج ملفًا منفصلًا أو قاعدة بيانات جغرافية مرتبطة بالمشروع ، عندما تكون متأكدًا من تنفيذ العملية وستتم إضافة الطبقة إلى لوحة المحتوى .shp.

الخطوة 3. تحليل الاتساق من طبولوجيا غير مكتملة
- هناك أيضًا فجوة ، يتم إنشاؤها بتنسيق متعدد الخطوط عند استخراج GIS (الشكل). نظرًا لاعتماد الأشكال الناتجة التنسيق الأصلي ، يجب تحويل المخططات والبحيرة في هذه الحالة إلى مضلعات ، اعتمادًا على الحالة والمتطلبات
- بالنسبة للأنهار ، تتم العملية بشكل طبيعي ، ومع ذلك ، فقد وجد أن النهر الرئيسي وروافده كانت مكونة من أجزاء عديدة. للانضمام إليهم ، حدد علامة التبويب تصحيح، - أداة دمج، مع هذا ، قم بربط المقاطع المقابلة للنهر الرئيسي ، وأيضًا كل جزء من روافده.
 يمكنك أيضًا أن ترى أنه في الطبقة التي تحتوي على الأنهار ، يوجد خط لا ينتمي إلى هذه الطبقة بسبب شكله وموقعه ، حيث يتم إزالته عن طريق تحرير الطبقة التي تم إنشاؤها بالفعل.
يمكنك أيضًا أن ترى أنه في الطبقة التي تحتوي على الأنهار ، يوجد خط لا ينتمي إلى هذه الطبقة بسبب شكله وموقعه ، حيث يتم إزالته عن طريق تحرير الطبقة التي تم إنشاؤها بالفعل.
لماذا تظهر الخطوط المتعددة والكائنات التي لا تتطابق مع الأشكال الهندسية للطرود؟ الطريقة المثالية هي تنظيف طبقات الكائنات غير المقابلة من برنامج CAD ، ومع ذلك ، لأغراض هذا التمرين ، تم القيام به بهذه الطريقة. على سبيل المثال ، يحتوي الملف المصدر على كتلة ثلاثية الأبعاد مع تحريف معين ، قادم من ملف AutoCAD Recap ، عندما يتم تمثيله في عرض ثنائي الأبعاد ، يصبح متعدد الخطوط.
في حالة مراجعة الطبولوجيا مسبقًا من ملف CAD:

لاستخراج المضلعات الحالية من CAD (1) ، يمكنك تنفيذ العملية التالية كما تم بانتظام في ArcMap: الزر الأيمن على الطبقة - البيانات - ميزات التصدير ، يشير إلى مسار الخروج وسيظهر شكل المضلع في لوحة المحتوى الخاصة بك.
في هذه الحالة ، تم ذلك بطبقة من المضلعات التي كانت في الأصل في ملف CAD ، تقابل الهياكل ، ومع ذلك ، عند مراجعة الخطوط المتعددة ، كان هناك مضلعين أصليين (2) مفقودين في CAD الأصلي:

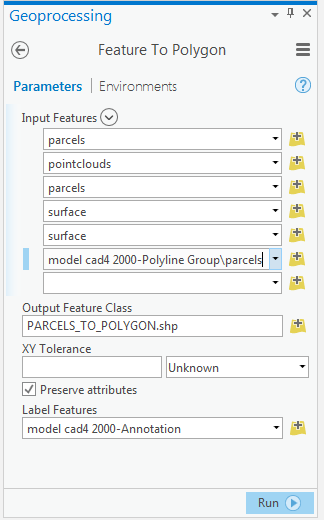
في حالة معرفة طبولوجيا من ملف CAD:
في علامة التبويب CAD Layers ، الأداة ميزة لمضلع ، يتم استخدام هذه الأداة عندما يكون هناك يقين من البيانات الواردة من CAD ، نطلبها بتنسيق المضلع. عند تنفيذ العملية ، يتم فتح اللوحة ، حيث تطلب تحديد أي الطبقات أو الطبقات المراد تحويلها أو تلك.
- يتم تحديد المربع إذا كنت تريد الاحتفاظ بسمات CAD ، قام ArcGIS Pro بحجز عدد من الحقول بنمط محدد لهذا النوع من البيانات.
- إذا كانت الكيانات مرتبطة بالتعليقات التوضيحية أو التسميات الخاصة بـ CAD ، فيمكن الاحتفاظ بهذه التسميات بالشكل الذي سيتم إنشاؤه.
في هذه الحالة ، أن ملف CAD هو "حماقة الطوبوغرافية"، من خلال العملية السابقة ، كان من الممكن استخراج مضلع واحد ، نظرًا لأن الأداة لا تتعرف على البنية الأخرى لأنها مفتوحة ، أي أنها ليست مضلعًا كاملاً. لهذا يتم تحرير الطبقة التي تم إنشاؤها باستخدام المضلعات ويتم إنشاء الميزة.
في حالة البحيرة ، يمكنك تحديد الخطوط المتعددة التي تصنعها واستخدام الأداة لإنشاء الشكل بتنسيق المضلع.
ما يحدث مع هذه الأداة ، هو أنه يجب أن يكون لديك أمان كامل لأي العناصر هي المضلعات ؛ إذا لم يكن الأمر كذلك ، فسيؤدي ذلك إلى إنشاء طبقة بها أخطاء طوبولوجيا ، حيث تتداخل كيانات الطبقة مع بعضها البعض ، كما هو موضح في المثال عند محاولة تحويل جميع عناصر CAD باستخدام هذه الأداة:
تحكم ، في أجزاء ، ستارة آلية
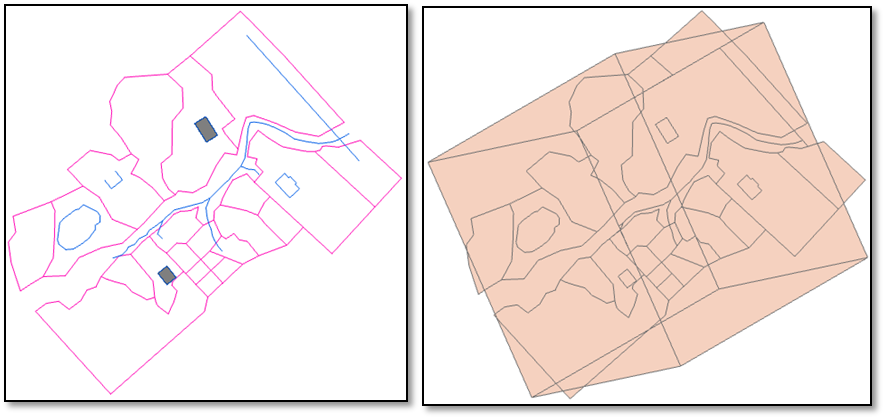
النتيجة النهائية
بعد إجراء العمليات المقابلة لكل طبقة ، سيكون لدينا ما يلي:
شكل المؤامرات في شكل مضلع

الأنهار في شكل متعدد الخطوط

المباني في شكل المضلعات

البحيرة في شكل مضلع.

الآن يمكننا العمل وإجراء التحليل المطلوب ، مع الأخذ في الاعتبار أهمية أصل البيانات ، كل من تنسيقها واتساقها الطوبولوجي. قم بتنزيل ملف نتيجة الانتاج.

لقد تم أخذ هذا الدرس من درس 13 الخاص بـ دورة ArcGIS Pro سهلة، والذي يتضمن الفيديو والشرح خطوة بخطوة. الدورة متاحة الإنجليزية y باللغة الاسبانية.