كيفية تنزيل الصور من Google Earth - خرائط Google - Bing - ArcGIS Imagery ومصادر أخرى
بالنسبة للعديد من المحللين ، الذين يرغبون في إنشاء خرائط حيث يتم عرض مرجع نقطي من أي نظام أساسي مثل Google أو Bing أو ArcGIS Imagery ، فنحن على يقين من عدم وجود مشكلة لدينا نظرًا لأن أي نظام أساسي تقريبًا لديه إمكانية الوصول إلى هذه الخدمات. ولكن إذا كان ما نريده هو تنزيل تلك الصور بدقة جيدة ، فما هي الحلول StitchMaps تختفي ، بالتأكيد أفضل حل هو SAS Planet.
SAS Planet ، هو برنامج مجاني روسي الأصل يسمح لك بتحديد مواقع صور متعددة واختيارها وتنزيلها من منصات أو خوادم مختلفة. داخل الخوادم ، يمكن العثور على Google Earth و Google Maps و Yahoo و Bing و Nokia و Yandex و Navitel Maps و VirtualEarth و Gurtam ويمكن إضافة التراكبات إلى الصورة ، مثل الملصقات أو هياكل الطرق - ما يسمى الهجين- . من بين أخباره ، يمكنك سرد:
- أن يكون تطبيقًا محمولًا تمامًا ، ولا يتطلب التثبيت من أي نوع ، فقط من خلال تنفيذه ، فمن الممكن تنفيذ أي عملية ،
- إمكانية إدخال ملفات .KML ،
- قياس المسافات والطرق
- تحميل البيانات التكميلية من خوادم أخرى مثل Wikimapia ،
- تصدير الخرائط إلى الهواتف النقالة المتوافقة مع المنصات مثل Apple - iPhone.
عن طريق مثال عملي ، سيكون من الممكن تصور خطوات استخراج المعلومات بتنسيق نقطي من أي من الأنظمة الأساسية المذكورة أعلاه. من أعظم مزاياها أن الصور التي يتم تنزيلها من خلال هذا التطبيق لها مرجع جغرافي ، مما يوفر الوقت في بناء المنتجات. يختلف عن ما يحدث مع صور Google Earth ، يمكن حفظها - تنزيلها ، ولكنها تتطلب عمليات مرجعية جغرافية لاحقة ، والتي تترجم إلى إنفاق الوقت.
تسلسل الخطوات لتنزيل الصور
اختيار النقطية لمجال الاهتمام
- تتمثل الخطوة الأولى في تنزيل الملف الذي يحتوي على مثبت SAS Planet ، وفي هذه الحالة تم استخدام أحدث إصدار تم إصداره للاستخدام العام في ديسمبر 2018. ويتم تنزيل الملف بتنسيق zip. ، ولكي يتم تشغيله ، يجب فك ضغط المحتوى بالكامل. عند الانتهاء ، يفتح مسار الوجهة ويوجد ملف Sasplanet القابل للتنفيذ.
- عند تنفيذ البرنامج ، يتم فتح العرض الرئيسي للتطبيق. هناك العديد من أشرطة الأدوات (اللون الأخضر) ، والقائمة الرئيسية للتطبيق (اللون الأحمر) ، العرض الرئيسي (اللون البرتقالي) ، تكبير العرض (اللون الأصفر) ، الوضع النسبي (اللون البنفسجي) ، شريط من الدولة والإحداثيات (اللون الفوشيا).

- لبدء البحث ، إذا كنت تعرف ما هي المساحة المطلوبة ، فأنت تقترب من خريطة العرض الرئيسي ، حتى تصل إلى المكان المطلوب ، في أحد أشرطة الأدوات التي تختار مصدر المعلومات النقطية ، وفي هذه الحالة ، تكون من Google .

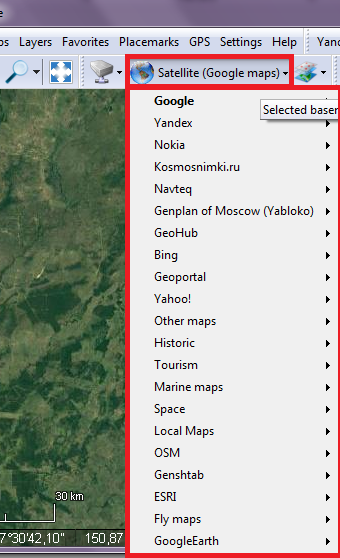 إذا كنت ترغب في تغيير مصدر المعلومات، النقر فقط حيث أشار اسم القاعدة، وهناك اختيار من: جوجل، ياندكس، نوكيا، Kosmsnimki، ناف تيك، Genplan موسكو، GeoHub، بنج، بوابة جغرافية، وياهو! ، أو الخرائط الأخرى ، أو الخرائط التاريخية ، أو السياحة ، أو الخرائط البحرية ، أو الفضاء ، أو الخرائط المحلية ، أو OSM ، أو ESRI ، أو Google Earth.
إذا كنت ترغب في تغيير مصدر المعلومات، النقر فقط حيث أشار اسم القاعدة، وهناك اختيار من: جوجل، ياندكس، نوكيا، Kosmsnimki، ناف تيك، Genplan موسكو، GeoHub، بنج، بوابة جغرافية، وياهو! ، أو الخرائط الأخرى ، أو الخرائط التاريخية ، أو السياحة ، أو الخرائط البحرية ، أو الفضاء ، أو الخرائط المحلية ، أو OSM ، أو ESRI ، أو Google Earth.
- بعد الانتخابات ، يتم اختيار المنطقة المطلوبة. اعتمادًا على كيفية عرض البيانات النقطية ، يتم اختيار الخادم ، على سبيل المثال ، تم استخدام صورة Google ، نظرًا لأنها لا تحتوي على أي نوع من السحابة موجودة في المشهد.

- ثم ، يتم تنشيط الزر تحول، مع هذا سيتم اختيار منطقة الدراسة عن طريق المؤشر. ببساطة انقر على الزاوية واسحب إلى الموقع المطلوب ، يتم إجراء نقرة أخيرة ، وفتح نافذة ، حيث يجب وضع معلمات الإخراج للصورة المحددة.
- في النافذة ، يتم ملاحظة عدة علامات تبويب ، في أولها تحميل، يتم اختيار مستوى التكبير. تتراوح مستويات التكبير من 1 إلى 24 - أعلى دقة. عند تحديد الصورة ، في شريط التكبير / التصغير ، يُشار إلى المستوى ، ومع ذلك ، يمكن تغييره في هذه النافذة. يشير أيضًا إلى الخادم الذي سيتم استخراج المنتج منه.

- في علامة التبويب التالية ، يتم وضع معلمات الإخراج. على وجه التحديد ليتم حفظ البيانات النقطية مع المعلومات المرجعية المكانية. في مربع (1)، أشار شكل صورة في مربع (2) مسار الإخراج، مربع (3) الملقم المحدد في مربع (4) إن وجدت طبقة تراكب، في المربع (5) يتم تحديد الإسقاط ، ثم تسمى مجموعة إنشاء ملف جغرافي (6) ، يتم وضع علامة الخيار الأكثر ملاءمة ، في هذه الحالة .W، لا يزال يتم ترك الجودة افتراضيًا على 95٪، أخيرا اضغط على بدء،

- وقد تم تصدير الصورة في شكل JPG، ولكن يمكن تصديرها في التنسيقات التالية: PNG، BMP، ECW (ضغط المويجات تعزيز)، JPEG2000، KMZ لGarming (تراكب الحياة السياسية في فرنسا)، RAW (واحد نقطية الرسم)، TIFF الجغرافية.
 إذا قمت بفحص المجلد الذي تم حفظ الصورة فيه ، يمكن تحديد ملفات 4 ، ملف raster .jpg ، الملف الإضافي ، ثم يتم ملاحظة jpgw (هذا هو الملف المرجعي الذي تم إنشاؤه مسبقًا .W)و .prj المرتبطة الصورة.
إذا قمت بفحص المجلد الذي تم حفظ الصورة فيه ، يمكن تحديد ملفات 4 ، ملف raster .jpg ، الملف الإضافي ، ثم يتم ملاحظة jpgw (هذا هو الملف المرجعي الذي تم إنشاؤه مسبقًا .W)و .prj المرتبطة الصورة.
عرض النقطية في SIG
 بعد الانتهاء من العملية ، يتم فتح الملف في أي برنامج من نظم المعلومات الجغرافية لتكون قادرة على التحقق من أن الصورة في المنطقة المطلوبة بالضبط. للمتابعة ، في مشروع ArcGIS Pro ، يتم تحميل الطبقات بتنسيق الشكل ، مما يشير إلى المكان الذي يجب وضع الصورة التي تم تصديرها حديثًا.
بعد الانتهاء من العملية ، يتم فتح الملف في أي برنامج من نظم المعلومات الجغرافية لتكون قادرة على التحقق من أن الصورة في المنطقة المطلوبة بالضبط. للمتابعة ، في مشروع ArcGIS Pro ، يتم تحميل الطبقات بتنسيق الشكل ، مما يشير إلى المكان الذي يجب وضع الصورة التي تم تصديرها حديثًا.- عند فتحه ، يمكنك أن ترى أن الصورة تتلاءم تمامًا مع العناصر في تنسيق شكل العرض الرئيسي ، أي مع أجسام الماء في تنسيق المتجه. يتكيف الخزان الموجود في الصورة مع موقع المضلع ، لذلك ، يعتبر مرجعاً كاملاً

استخدام الهجين
 إذا كنت ترغب في استخراج البيانات النقطية مع محتوى آخر ، مثل الشوارع والطرق ، واستخدامها في الأجهزة المحمولة لموقع المستخدم ، يتم تنفيذ نفس عملية اختيار مجال الاهتمام.
إذا كنت ترغب في استخراج البيانات النقطية مع محتوى آخر ، مثل الشوارع والطرق ، واستخدامها في الأجهزة المحمولة لموقع المستخدم ، يتم تنفيذ نفس عملية اختيار مجال الاهتمام.
الفرق هو أنه سيتم الآن أخذ بيانات خادم Bing ، في نسخته الطرق - في الشوارع ، يشير العرض الرئيسي فقط إلى المواقع ذات الأهمية الأكثر أهمية ، بالإضافة إلى أسماء الشوارع الرئيسية ، وإذا استمرت في الاقتراب من العرض الرئيسي ، يتم تحميل التفاصيل المتعلقة بمنطقة الدراسة.
الآن ، إذا كان النقطي السابق مطلوبًا للحصول على بيانات خرائط الطريق والمواقع محل الاهتمام ، فقط هجين - الهجين ، والذي هو ببساطة يركب البيانات من قاعدة مرجعية ، مع الصورة النقطية.
- في لوحة الأدوات ، يوجد الزر الذي يتم تركيب الطبقات فيه ، عند الدخول إلى هناك ، يتم عرض جميع قواعد الخرائط التي يمكن فرضها باستخدام خطوط المسح. من Google ، OSM - Open Street Maps و Yandex و Rosreestr و Hybrid Yahoo و Hibrid Wikimapia و Navteq.
- ثم ، بالنسبة لقاعدة البيانات النقطية ، يتم استخدام خادم Bing Maps - Satellite ، ثم يتم إدخاله في القائمة الهجين، وتفعيل ما تشاء ، - وهذا لتحديد أي من هجين يحتوي على مزيد من المعلومات المكانية ، على سبيل المثال ، تم اختيار: Google ، OSM ، Wikimapia ، و ArcGIS hybrid ، يتم عرض طريقة عرض البيانات النقطية مع الطبقات المتراكبة أدناه.

 لحفظ الصورة ، مع بيانات هجين، يتم تحديد طريقة العرض كما في الحالات السابقة ، ولكن هذه المرة ، عندما يتم عرض شاشة معلمات الصورة ، يتم تحديد التالي: في علامة التبويب غرزة، تنسيق الإخراج ، مسار الإخراج ، يتم وضع قاعدة البيانات النقطية (Bing) ، و طبقة تراكب - تم اختيار Google Hybrid - والملف المرجعي المكاني .w.
لحفظ الصورة ، مع بيانات هجين، يتم تحديد طريقة العرض كما في الحالات السابقة ، ولكن هذه المرة ، عندما يتم عرض شاشة معلمات الصورة ، يتم تحديد التالي: في علامة التبويب غرزة، تنسيق الإخراج ، مسار الإخراج ، يتم وضع قاعدة البيانات النقطية (Bing) ، و طبقة تراكب - تم اختيار Google Hybrid - والملف المرجعي المكاني .w.

- بعد تشغيل العملية ، يتم فتح الصورة في SIG أو برنامج من تفضيلاتك ، ويتم التحقق من أن الصورة مع البيانات المتراكبة لـ Google Hybrid قد تم تصديرها بالفعل. يتم عرض ملصقات العناصر الموجودة في منطقة الاهتمام ، وعندما يتم وضع الشكل ، فإنه يقع بالضبط حيث يجب أن ينتقل جسم الماء.
يمكن رؤية عملية هذه المقالة في قناة Youtube الخاصة بـ Geofumadas
خاطرة النهائي

نظرًا لأنه كان من الممكن التحقق ، فإن استخدام الأداة بسيط للغاية ، ولا يتطلب جهودًا كبيرة لفهم ديناميكيات كل من العمليات والأدوات التي تتكون منها. لذلك ، يوصى بشدة باستخدامه.
على عكس غيرها من المبادرات في هذه الوظيفة من تحميل الصور جغرافيا ، مثل حالة Stitchmap، فإن التطور الذي أحدثته SASPlanet قابل للاسترداد ، والذي أضاف باستمرار الأدوات والوظائف في كل تحديث من تحديثاته ، بالإضافة إلى الوصول إلى المزيد والمزيد من الخدمات. تم إعداد هذه المقالة باستخدام أحدث إصدار مستقر ، اعتبارًا من 21 ديسمبر 2018 ، ومع ذلك ، فإننا نقدم لك هذا الرابط ، من الصفحة الرسمية ، والتي تحتوي على مستودع لجميع الإصدارات التي تم إصدارها منذ عام 2009.
تهانينا على SASPlanet وسنوات عمل 10 من الاستمرارية.







دليل جيد جدا. أي شخص يريد تعلم تحرير الصور نوصي بزيارة موقعنا بالطبع فوتوشوب
لكل من في المدينة.